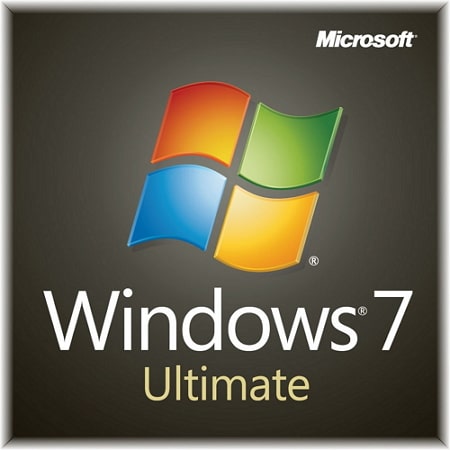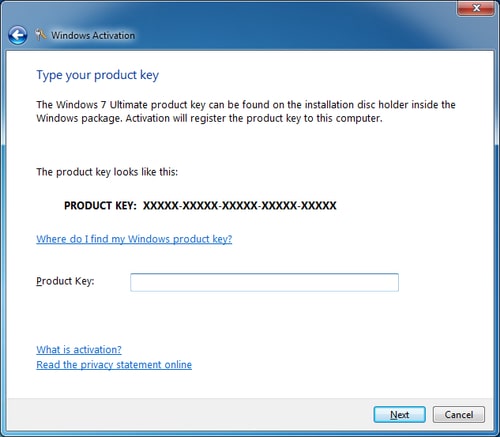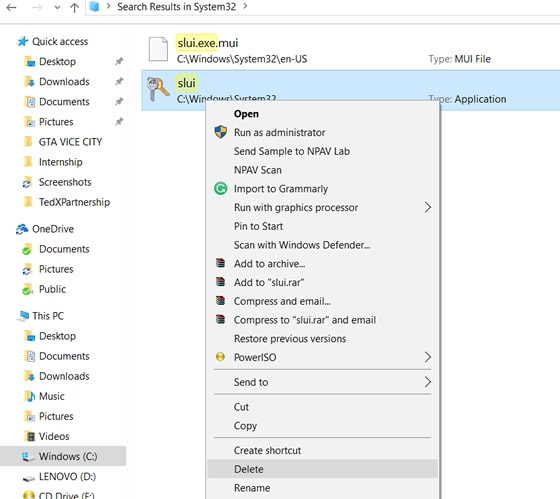How to manage partitions with the Disk Management tool, in Windows
Windows 10, Windows 8.1 and Windows 7 come with a
handy disk management utility that allows you to create, resize and
delete hard disk partitions on the fly, without having to boot into a
special disk utility or purchase additional software. In this tutorial,
we'll show you how to use the Disk Management tool
to manage your partitions. As you will see from this tutorial, the tool
is quite easy to use and you don't really need third party software.
Let’s get started:
How to access Disk Management in Windows
In Windows 10, Windows 8.1 and in Windows 7, there are multiple ways in which you can open the Disk Management utility. Here they are:
How to access Disk Management in Windows 10
In Windows 10, you can launch Disk Management by using the power user menu. To open the power user menu, right click or tap and hold on the Start Menu button, or press the Alt + X keys on your keyboard. Then, click or tap on the Disk Management option from the menu, to open it.
Another way to launch Disk Management in Windows 10 is to use Cortana. Enter the words “disk management” in its search field on the taskbar and then click or tap “Create and format hard disk partitions”.
A third way to open Disk Management in Windows 10 is to launch Control Panel, go to System and Security and then click or tap on the “Create and format hard disk partitions” link from the Administrative Tools section.
Regardless of the path you choose to follow to open Disk Management, this is what you should see in the end:
How to access Disk Management in Windows 8.1
In Windows 8.1, just like in Windows 10, you can launch Disk Management by using the power user menu. To access this menu, right click or tap and hold the Start button, or press the Alt + X keys on your keyboard. Then, click or tap on the Disk Management option from the menu.
In Windows 8.1, you can also use the search function in order to launch Disk Management. Switch to the Start screen and start typing “disk management”. Once the search results start to show, click or tap “Create and format hard-disk partitions”.
You can also use the Control Panel in order to launch Disk Management. Go to the System and Security section and click or tap on the link called “Create and format hard disk partitions”.
Here is a sample of how the Disk Management window looks in Windows 8.1:
How to access Disk Management in Windows 7
In Windows 7, the fastest way to launch Disk Management is to use the search feature from the Start Menu.
Enter the words “disk management” and then click the “Create and format hard disk partitions” search result.
Another way to launch Disk Management in Windows 7 is to use the Control Panel. Once you have opened Control Panel, go to the System and Security section and click the “Create and format hard disk partitions” link from the Administrative Tools section.
This is how the Disk Management window looks in Windows 7:
How to access Disk Management from the Computer Management console, in Windows
The Disk Management utility can also be accessed as part of the larger and more complex Computer Management console, which is present in all the modern versions of Windows: 7, 8.1 and 10.
Once you've opened Computer Management, look on the left/hand side and select Disk Management from the Storage section.
NOTE: The steps we’ll
show you in this guide work the same way in Windows 10, Windows 8.1 and
in Windows 7. That is why, for simplicity, we will use screenshots only
from Windows 10.
Go to the next page of this tutorial and learn about how to create and delete partitions on your hard disk.
What information will you find inside the Disk Management tool
In the Disk Management section,
you'll see that the right side of the window is populated with your
disks’ information. It shows you the name, size and type of each
partition created on the disks found on your system.
Keep in mind that the Disk Management utility
can only manage file systems compatible with Windows operating systems,
such as FAT16/FAT32 and NTFS. While it can see other types of
partitions, such as ones created and formatted by Linux or other
operating systems, it can only delete them. For more information on
partition types, please see: Wikipedia's page on File Systems.
How to delete a disk partition with Disk Management
In some cases you'll want to remove a partition
from your hard drive, either to make space to extend an existing
partition, or redo the partition, but with a different size or file
system.
To remove a partition, right-click or tap and hold the partition you're trying to remove and then click or tap on "Delete Volume".
You'll be prompted to confirm your choice, to
make you aware that if you remove the partition all data on it will be
erased. Therefore, please make sure you've backed up any critical data
on that partition prior to clicking or tapping Yes.
You'll now see the deleted partition showing as "Free space" or Unallocated in the Disk Management utility.
How to create a disk partition with Disk Management
If you do have "free" space on your hard drives, you can use it to create new partitions. The actual logic behind using Primary, Extended and Logical partitions is outside the scope of this tutorial. However, we recommend this very informative article, called What is a Partition
You'll see unpartitioned space highlighted and labeled as Unallocated or "Free space".
To create a partition here, right-click or tap and hold the free space and select "New Simple Volume".
The previous action will bring up the "New Simple Volume Wizard". Click or tap Next.
The wizard will ask you for the size of the
partition, which you can specify as you wish, using all or just part of
the total available free space.
Then, you can choose to “Assign a drive letter”, “Mount in an empty NTFS folder” or “Do not assign any drive letter or drive path” for your new partition. Make your choice and click or tap Next.
You'll be asked for information on how the
partition should be formatted. Keep in mind that if you wish to use this
partition, it needs to be formatted. In most cases, you'll want to use
NTFS. This is the default and preferred file system since Windows NT,
providing increased performance, security and fault tolerance when
compared to FAT16 or FAT32.
If you don't want to format the partition, select "Do not format this volume" and click or tap Next. If you do want to format the partition, select the second option, using NTFS as the file system and keeping the default Allocation unit size.
You'll also want to label the volume, which is a required step if you
plan on sharing this partition with other devices running on different
operating systems. The Volume label will also show up next to the drive letter when viewing the partition in File Explorer or Windows Explorer. After you've completed this step, click or tap Next.
The wizard will now display a summary of the settings you chose for the new partition. Click or tap on Finish to complete it.
Once this is done, you'll be back to the Disk Management utility
and you should see the new partition being formatted. This process will
generally take only a few seconds, but it depends on the size of the
partition and the speed of your computer.
When it's all done, you'll see the new partition listed.
.
How to format a disk partition with Disk Management
You can format a partition that is already
created, keeping in mind that doing so will remove all data on the
partition. In this example, we re-created the "E:" partition but didn't select the option to have it formatted.
Right-click or tap and hold the partition and select Format.
Set the label and file system type, keeping the allocation unit size at
the default. As mentioned earlier, the volume label will show up next
to the drive letter when viewing the partition in File Explorer or Windows Explorer and it is required if you plan on sharing this partition with other operating systems.
Click or tap OK and confirm the warning about data being erased.
The partition will begin formatting. This process
will generally take only a few seconds, but will depend on the size of
the partition and the speed of your computer.
How to resize a disk partition - Extending & shrinking
You can also shrink or expand disk partitions, as
long as there is free (unpartitioned) space available immediately
before or after the partition you're trying to modify. Expanding a
partition does not require formatting. To do this, right-click or tap
and hold the partition and select "Extend Volume".
This will open the "Extend Volume Wizard". In this example, we want to expand the size of our Test partition.
Click or tap on Next and
the wizard will show you how much space you can add to the current
partition. In this example, there is about 20GB of free space next to
the partition, but we only want to use 10GB of this to make the total
size of the partition about 40GB.
Click or tap Next to see a brief summary of the changes and then click or tap on Finish to apply them.
We are now brought back to the Disk Management utility, where you can see that the size of our Test partition is now about 40GB.
In many cases, you can also shrink a partition.
On partitions that store Windows operating systems, there may be certain
files on the disk that can prevent you from shrinking a volume. This
problem has existed since Windows Vista, and may require that you take
certain steps to prepare the partition to be shrunk.
Right-click or tap and hold the partition and select "Shrink volume".
The box below may come up for several minutes while Windows examines
the hard drive to determine whether the volume can be shrunk, and how
much disk space can be shaved off.
Once this is complete, the wizard will ask how
much space you want to take off the partition. In this example, we are
removing 200GB of a 900GB partition so it ends up at about 700GB.
Click or tap on Shrink and you'll be brought back to the Disk Management utility. Here, you will see that your partition is now smaller, and the extra space has been made available.
Changing a drive letter and label with Disk Management
In this example, there is a partition "E:" labeled as Test. Instead of that, we want to change the drive letter to "X:" and name it Backup. To change the drive letter associated with the partition, right-click or tap and hold on the partition and click or tap "Change Drive Letter and Paths".
A new window will pop up, listing the drive letter of the partition.
Click or tap Change. In the next window, select the new drive letter you wish to represent the partition and click or tap OK.
You may be prompted to acknowledge the change you are about to make. If you wish to proceed, click or tap Yes.
You'll now see the partition listed in the Disk Management utility with a different drive letter.
Now, to change the label of the partition, right-click or tap and hold the partition and select Properties.
In the General tab, type in the new label name next to the disk icon.
Click or tap OK, and the partition's label will be changed.